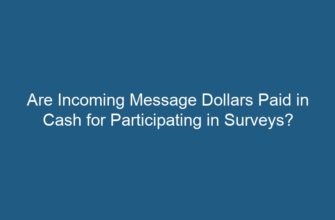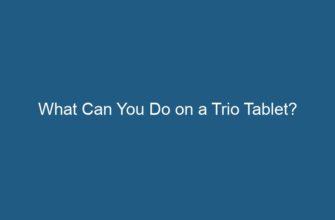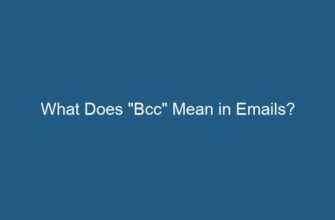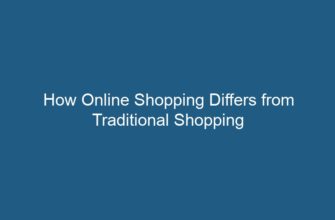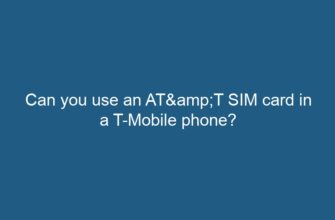Creating personalized ringtones for your iPhone can add a unique touch to your device and reflect your personality. One popular method is to use voice memos to create custom ringtones. In this article, we will guide you through the process of creating ringtones with voice memos for your iPhone, step by step. Let’s get started!
- Table of Contents
- Step 1: Recording a Voice Memo
- How to Turn Voice Memo into iPhone Ringtone in iOS 16/15 or Later
- Step 2: Editing the Voice Memo
- Step 3: Converting the Voice Memo to a Ringtone
- Step 4: Transferring the Ringtone to your iPhone
- Step 5: Setting the Ringtone on your iPhone
- Step 6: Troubleshooting
- Step 7: Additional Tips and Tricks
- Frequently Asked Questions (FAQ)
- 1. Can I create ringtones with voice memos on my iPhone without using a computer?
- 2. Can I use voice recordings from other sources, such as WhatsApp or Messenger, to create ringtones?
- 3. How long can a custom ringtone be on an iPhone?
- 4. Can I assign different ringtones to specific contacts on my iPhone?
- 5. Will creating custom ringtones affect the warranty or functionality of my iPhone?
- 6. Can I share my custom ringtones with other iPhone users?
- 7. Can I delete custom ringtones from my iPhone?
- 8. Can I use the same ringtone for multiple contacts on my iPhone?
- 9. Can I create ringtones with voice memos on a Mac computer?
- 10. Can I set a custom ringtone for text messages on my iPhone?
- Conclusion
Table of Contents
- Step 1: Recording a Voice Memo
- Step 2: Editing the Voice Memo
- Step 3: Converting the Voice Memo to a Ringtone
- Step 4: Transferring the Ringtone to your iPhone
- Step 5: Setting the Ringtone on your iPhone
- Step 6: Troubleshooting
- Step 7: Additional Tips and Tricks
Step 1: Recording a Voice Memo
The first step in creating a ringtone with a voice memo is to record the desired audio using the Voice Memos app on your iPhone. Follow these steps:
- Locate the Voice Memos app on your iPhone. It is usually located in the Utilities folder on your home screen.
- Tap on the Voice Memos app to open it.
- Press the red record button to start recording.
- Speak or play the desired audio into the microphone of your iPhone.
- Tap the stop button to finish recording.
Once you have recorded the voice memo, you can proceed to the next step of editing the audio.
How to Turn Voice Memo into iPhone Ringtone in iOS 16/15 or Later
Step 2: Editing the Voice Memo
Editing the voice memo will allow you to select the specific portion of the audio that you want to use as your ringtone. Follow these steps:
- Open the Voice Memos app on your iPhone.
- Select the voice memo you want to edit by tapping on it.
- Tap on the three dots (…) icon to access the editing options.
- Drag the sliders to trim the audio and select the desired portion.
- Preview the edited audio to ensure it sounds the way you want it.
- Tap on “Done” to save the edited voice memo.
Now that you have edited the voice memo, you can proceed to convert it into a ringtone.
Step 3: Converting the Voice Memo to a Ringtone
In order to use the edited voice memo as a ringtone on your iPhone, you will need to convert it to the appropriate file format. Follow these steps:
- Connect your iPhone to your computer using a USB cable.
- Open iTunes on your computer.
- In iTunes, select your iPhone from the device menu.
- Click on the “File” menu and select “Add File to Library” or “Add Folder to Library”.
- Select the edited voice memo file from your computer and click “Open”.
- Once the voice memo is added to your iTunes library, right-click on it and select “Convert to AAC” or “Create AAC Version”.
- A new AAC version of the voice memo will be created in your iTunes library.
- Right-click on the new AAC version and select “Show in Finder” or “Show in Windows Explorer”.
- Rename the file extension of the AAC version from .m4a to .m4r. Confirm the file extension change.
Congratulations! You have successfully converted the voice memo into a ringtone file. Let’s proceed to the next step of transferring the ringtone to your iPhone.
Step 4: Transferring the Ringtone to your iPhone
Now that you have the ringtone file ready, it’s time to transfer it to your iPhone using iTunes. Follow these steps:
- Connect your iPhone to your computer using a USB cable.
- Open iTunes on your computer.
- In iTunes, select your iPhone from the device menu.
- Click on the “Tones” tab in the iPhone settings.
- Check the “Sync Tones” option and select “All tones” or “Selected tones”.
- If you chose “Selected tones”, make sure to check the box next to the ringtone you want to transfer.
- Click on the “Apply” or “Sync” button to transfer the ringtone to your iPhone.
Once the transfer is complete, you can proceed to the final step of setting the ringtone on your iPhone.
Step 5: Setting the Ringtone on your iPhone
Now that the ringtone is on your iPhone, you can set it as your default ringtone or assign it to specific contacts. Follow these steps:
- On your iPhone, go to the “Settings” app.
- Scroll down and tap on “Sounds & Haptics” or “Sounds”.
- Tap on “Ringtone” to access the list of available ringtones.
- Select the custom ringtone you created from the list.
Congratulations! You have successfully set the custom ringtone on your iPhone. Enjoy your personalized audio experience!
Step 6: Troubleshooting
If you encounter any issues during the process of creating ringtones with voice memos, here are some common troubleshooting tips:
- Make sure you have the latest version of iOS and iTunes installed on your devices.
- Check the file format of your voice memo. It should be in AAC format (.m4a) before converting it to a ringtone.
- Ensure that the ringtone file is within the length and size limits set by Apple for ringtones.
- If the ringtone does not appear in the Tones section of iTunes, try restarting both your computer and iPhone, and then reconnecting them.
If you are still experiencing difficulties, you may consider seeking further assistance from Apple Support or online forums.
Step 7: Additional Tips and Tricks
Here are some additional tips and tricks to enhance your ringtone creation experience:
- If you want to use a portion of a song or any other audio file as a ringtone, you can follow the same steps mentioned above, starting from Step 3.
- Explore the various editing options in the Voice Memos app to enhance the quality and clarity of your voice memos.
- Consider using third-party apps or websites that offer more advanced features for creating custom ringtones.
Frequently Asked Questions (FAQ)
1. Can I create ringtones with voice memos on my iPhone without using a computer?
No, the process of converting voice memos into ringtones requires iTunes on a computer. However, there are some third-party apps available on the App Store that allow you to create ringtones directly on your iPhone.
2. Can I use voice recordings from other sources, such as WhatsApp or Messenger, to create ringtones?
No, the Voice Memos app on your iPhone is specifically designed for capturing audio using the device’s microphone. Voice recordings from other sources will not be accessible in the Voice Memos app.
3. How long can a custom ringtone be on an iPhone?
Apple has set a maximum length limit of 40 seconds for custom ringtones on iPhones.
4. Can I assign different ringtones to specific contacts on my iPhone?
Yes, you can assign custom ringtones to specific contacts on your iPhone. Simply go to the contact’s details and tap on “Ringtone” to select a custom ringtone.
5. Will creating custom ringtones affect the warranty or functionality of my iPhone?
No, creating custom ringtones does not affect the warranty or functionality of your iPhone. It is a standard feature provided by Apple.
6. Can I share my custom ringtones with other iPhone users?
Yes, you can share your custom ringtones with other iPhone users by using AirDrop, email, messaging apps, or by transferring the ringtone file directly to their devices.
7. Can I delete custom ringtones from my iPhone?
Yes, you can delete custom ringtones from your iPhone by going to the “Settings” app, selecting “Sounds & Haptics” or “Sounds”, and tapping on “Ringtone”. Swipe left on the ringtone you want to delete and tap on “Delete”.
8. Can I use the same ringtone for multiple contacts on my iPhone?
Yes, you can assign the same ringtone to multiple contacts on your iPhone by selecting the desired ringtone for each contact individually.
9. Can I create ringtones with voice memos on a Mac computer?
Yes, you can follow the same steps mentioned in this article on a Mac computer. The process is similar, but instead of iTunes, you will use the Music app to add and convert the voice memo.
10. Can I set a custom ringtone for text messages on my iPhone?
No, currently, Apple only allows the selection of predefined tones for text messages. Custom ringtones can only be set for phone calls.
Conclusion
Creating personalized ringtones with voice memos is a fun and easy way to customize your iPhone. By following the steps outlined in this article, you can record, edit, convert, and transfer your voice memos to become unique ringtones. Enjoy the process of personalizing your device and let your personality shine through your custom ringtones!