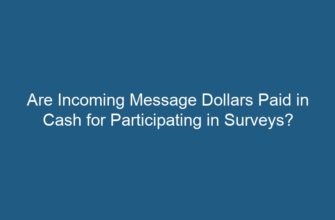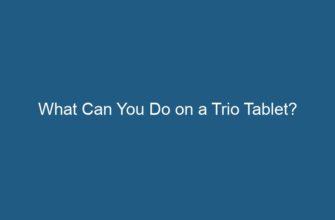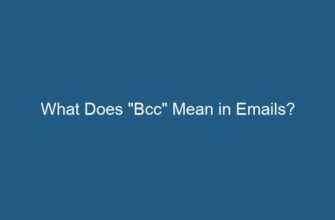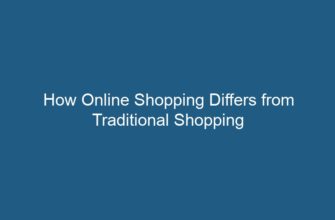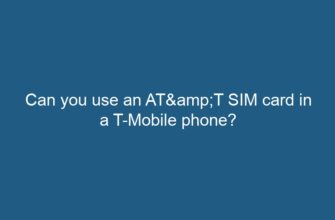Microsoft Word is a versatile and widely used word processing software that allows users to create various types of documents, including certificates. Whether you need to design a certificate for an academic achievement, employee recognition, or any other purpose, Microsoft Word provides a user-friendly platform with numerous tools and features to create professional-looking certificates. In this article, we will guide you through the process of creating certificates in Microsoft Word, step by step.
- 1. Getting Started
- 2. Choosing a Template
- 3. Customizing the Certificate
- 3.1 Changing the Text
- 3.2 Adding Images
- 3.3 Applying Styles and Effects
- 4. Adding Certificate Details
- 4.1 Inserting Text Boxes
- 4.2 Formatting Text
- 4.3 Adding Date and Signature
- 5. Printing and Saving the Certificate
- 6. Tips and Tricks
- 6.1 Use Tables for Organization
- 6.2 Utilize Word Art
- 6.3 Save Your Templates
- 6.4 Proofread and Review
- Conclusion
1. Getting Started
Before you begin creating your certificate in Microsoft Word, ensure that you have the software installed on your computer. If not, you can easily download and install it from the official Microsoft website. Once you have it installed, open Microsoft Word and follow the steps below to create your certificate.
2. Choosing a Template
Microsoft Word offers a wide range of pre-designed certificate templates that you can use as a starting point. To choose a template, click on the “File” tab at the top left corner of the screen, and then select “New” from the drop-down menu. In the search bar, type “certificate” and press enter. Browse through the available templates and select the one that best suits your needs.
3. Customizing the Certificate
Once you have selected a template, it’s time to customize it according to your requirements. Microsoft Word provides various tools and features to help you personalize your certificate. Here are some key customization options:
3.1 Changing the Text
To edit the text on the certificate, simply click on the desired text box and start typing. You can change the font, size, color, and alignment of the text by using the formatting options in the “Home” tab. Additionally, you can add your own text boxes by going to the “Insert” tab and selecting “Text Box.”
3.2 Adding Images
If you want to include images or logos on your certificate, you can easily do so in Microsoft Word. To add an image, go to the “Insert” tab and click on “Pictures.” Choose the image file from your computer and insert it into the certificate. You can resize, rotate, and position the image by selecting it and using the handles.
3.3 Applying Styles and Effects
To enhance the visual appeal of your certificate, you can apply various styles and effects. Microsoft Word offers a range of options such as shadows, reflections, and 3D effects. To access these options, select the element you want to modify, go to the “Format” tab, and explore the available styles and effects.
4. Adding Certificate Details
A certificate typically includes specific details such as the recipient’s name, the purpose of the certificate, the date, and the issuer’s name or signature. To add these details, follow the steps below:
4.1 Inserting Text Boxes
Use the “Text Box” feature in the “Insert” tab to add text boxes for the recipient’s name, the purpose, and other relevant information. Position the text boxes in the desired locations on the certificate.
4.2 Formatting Text
Format the text in the text boxes by selecting the text and using the formatting options in the “Home” tab. You can change the font, size, color, alignment, and other text properties to match your preferences.
4.3 Adding Date and Signature
To include the date and signature on the certificate, you can either type them directly or use the “Text Box” feature mentioned earlier. Position them appropriately and format them accordingly.
5. Printing and Saving the Certificate
Once you have customized and finalized your certificate, it’s time to save and print it. To save the certificate, click on the “File” tab, select “Save As,” choose the desired location on your computer, and enter a name for the file. To print the certificate, go to the “File” tab, select “Print,” and adjust the print settings as needed. Make sure you have the appropriate paper size and quality selected before printing.
6. Tips and Tricks
Here are some additional tips and tricks to enhance your certificate creation experience:
6.1 Use Tables for Organization
If your certificate contains multiple sections or columns, consider using tables to organize the information neatly. You can insert tables by going to the “Insert” tab and selecting “Table.” Customize the table properties such as borders, shading, and alignment to achieve the desired layout.
6.2 Utilize Word Art
Microsoft Word offers Word Art, which allows you to create visually appealing text effects. You can access Word Art under the “Insert” tab and experiment with different styles, colors, and shapes to make your certificate stand out.
6.3 Save Your Templates
If you frequently create certificates with similar designs, save your customized template for future use. To do this, click on the “File” tab, select “Save As,” choose the “Word Template” format, and save it in an easily accessible location on your computer.
6.4 Proofread and Review
Before finalizing your certificate, double-check all the details, spellings, and formatting. It’s essential to ensure that the certificate appears professional and error-free. Consider asking a colleague or supervisor to review it as well.
Conclusion
Creating certificates in Microsoft Word is a straightforward process that allows you to design customized and professional-looking certificates for various purposes. By following the step-by-step instructions provided in this article, you can unleash your creativity and produce impressive certificates with ease. Remember to explore the various customization options, utilize tables and Word Art, and save your templates for future use. Happy certificate designing!