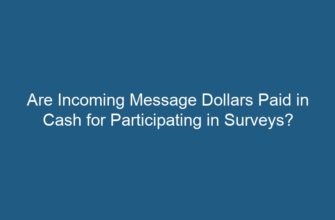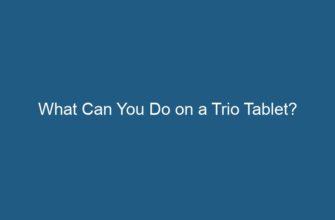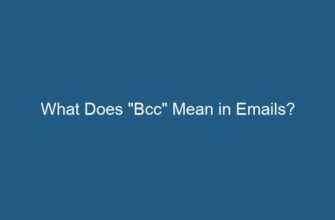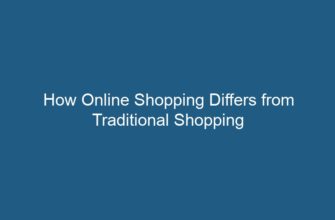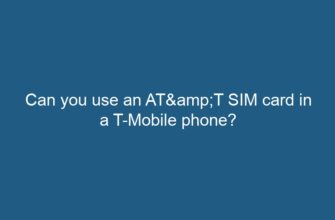Converting audio files from one format to another is a common task, especially when trying to make them compatible with different devices or software. In this article, we will guide you through the process of converting M4A files to WAV using iTunes, a widely used media player and library software developed by Apple.
- Table of Contents:
- 1. Introduction
- How to convert m4a to WAV in iTunes 2018
- How to Convert M4A to WAV on Mac Using Music App
- 2. What is M4A?
- 3. What is WAV?
- 4. Why Convert M4A to WAV?
- 5. Preparing for Conversion
- 6. Step-by-Step Guide to Convert M4A to WAV Using iTunes
- 7. Alternative Methods to Convert M4A to WAV
- 8. FAQs
- FAQ 1: Can iTunes convert other audio file formats to WAV?
- FAQ 2: Will converting M4A to WAV improve the audio quality?
- FAQ 3: Are there any limitations when converting M4A to WAV using iTunes?
- FAQ 4: Can I convert multiple M4A files to WAV at once using iTunes?
- FAQ 5: Can I convert M4A files to WAV on a Mac and Windows computer?
- FAQ 6: Can I convert M4A files to WAV on iTunes for mobile devices?
- 9. Conclusion
Table of Contents:
- Introduction
- What is M4A?
- What is WAV?
- Why Convert M4A to WAV?
- Preparing for Conversion
- Step-by-Step Guide to Convert M4A to WAV Using iTunes
- Alternative Methods to Convert M4A to WAV
- FAQs
- Conclusion
1. Introduction
iTunes is a versatile media player and library software that allows users to manage and play various types of media files, including audio and video. It also provides the functionality to convert audio files to different formats, such as M4A to WAV.
How to convert m4a to WAV in iTunes 2018
How to Convert M4A to WAV on Mac Using Music App
2. What is M4A?
M4A is an audio file format developed by Apple. It is based on the MPEG-4 Part 14 standard and typically contains audio data compressed with the AAC (Advanced Audio Coding) codec. M4A files are commonly used for storing music, audiobooks, and podcasts.
3. What is WAV?
WAV, short for Waveform Audio File Format, is an uncompressed audio file format. It is widely supported by various devices and software due to its high-quality audio reproduction. WAV files are often used for professional audio editing and production.
4. Why Convert M4A to WAV?
There are several reasons why you might want to convert M4A files to WAV:
- Compatibility: Some devices or software may not support M4A files, but they can play WAV files without any issues.
- Lossless Audio Quality: WAV files are uncompressed, preserving the original audio quality without any loss of information.
- Editing and Production: WAV files are commonly used in professional audio editing and production software, providing more flexibility for editing and processing.
5. Preparing for Conversion
Before converting M4A to WAV using iTunes, there are a few things you need to ensure:
- iTunes Installation: Make sure you have iTunes installed on your computer. If not, you can download and install it from the official Apple website.
- Source M4A Files: Locate the M4A files you want to convert. It could be a single file or a folder containing multiple files.
- Available Storage: Ensure that you have enough storage space on your computer or external drive to accommodate the converted WAV files.
6. Step-by-Step Guide to Convert M4A to WAV Using iTunes
Follow these steps to convert your M4A files to WAV using iTunes:
- Open iTunes: Launch iTunes on your computer.
- Add M4A Files: Click on the “File” menu and select “Add File to Library” or “Add Folder to Library” to import the M4A files you want to convert.
- Select Files: In the iTunes library, select the M4A files you want to convert to WAV. You can hold the Ctrl key (Windows) or Command key (Mac) to select multiple files.
- Choose Conversion Settings: Click on the “File” menu, select “Convert,” and then choose “Create WAV Version” from the drop-down menu. iTunes will start converting the selected M4A files to WAV.
- Monitor Conversion Progress: You can track the progress of the conversion in the iTunes status bar. The time required for conversion depends on the number and size of the M4A files.
- Locate Converted WAV Files: Once the conversion is complete, the WAV files will be available in your iTunes library. You can right-click on a converted file and select “Show in Finder” (Mac) or “Show in Windows Explorer” (Windows) to locate the files on your computer.
7. Alternative Methods to Convert M4A to WAV
While iTunes provides a convenient way to convert M4A to WAV, there are alternative methods available:
- Online File Converters: Various online platforms allow you to convert M4A to WAV without the need for any software installation. Simply upload your M4A files, select the output format as WAV, and download the converted files.
- Dedicated Audio Conversion Software: There are numerous dedicated audio conversion software available, both free and paid, that offer advanced features and customization options for converting audio files.
8. FAQs
FAQ 1: Can iTunes convert other audio file formats to WAV?
Yes, iTunes can convert various audio file formats, such as MP3, AAC, AIFF, and more, to WAV. Simply follow the same steps mentioned in this article and choose the desired input format when selecting files.
FAQ 2: Will converting M4A to WAV improve the audio quality?
No, converting from one lossy format (M4A) to another (WAV) will not improve the audio quality. However, converting from a lossy format to a lossless format may prevent further degradation of the audio.
FAQ 3: Are there any limitations when converting M4A to WAV using iTunes?
When converting M4A to WAV using iTunes, keep in mind that the converted WAV files will be larger in size compared to the original M4A files, as WAV is an uncompressed format. This may require more storage space.
FAQ 4: Can I convert multiple M4A files to WAV at once using iTunes?
Yes, iTunes allows you to select and convert multiple M4A files to WAV simultaneously. Simply hold the Ctrl key (Windows) or Command key (Mac) while selecting the desired files.
FAQ 5: Can I convert M4A files to WAV on a Mac and Windows computer?
Yes, iTunes is available for both Mac and Windows computers, allowing you to convert M4A to WAV on either operating system using the same steps mentioned in this article.
FAQ 6: Can I convert M4A files to WAV on iTunes for mobile devices?
No, iTunes is primarily designed for desktop computers and is not available as a standalone app for mobile devices. However, there are alternative mobile apps available that can convert audio files on your mobile device.
9. Conclusion
Converting M4A to WAV using iTunes is a straightforward process that provides compatibility and lossless audio quality. However, if you prefer alternative methods or require more advanced features, there are online converters and dedicated audio conversion software available. Choose the method that best suits your needs and enjoy seamless audio conversion.